Follow these simple steps to create a new purchase request:
1. Click on the New Purchase Request button in the top right corner of the screen.

2. Select the relevant Department from the dropdown list.
You might not have "Departments" because that property might have a different ailas in your account. To set up an alias for your departments, click here.

Only the departments to which an employee belongs will be visible in the dropdown list.
3. Fill out the required fields and necessary details for the purchase request (Including any custom fields)
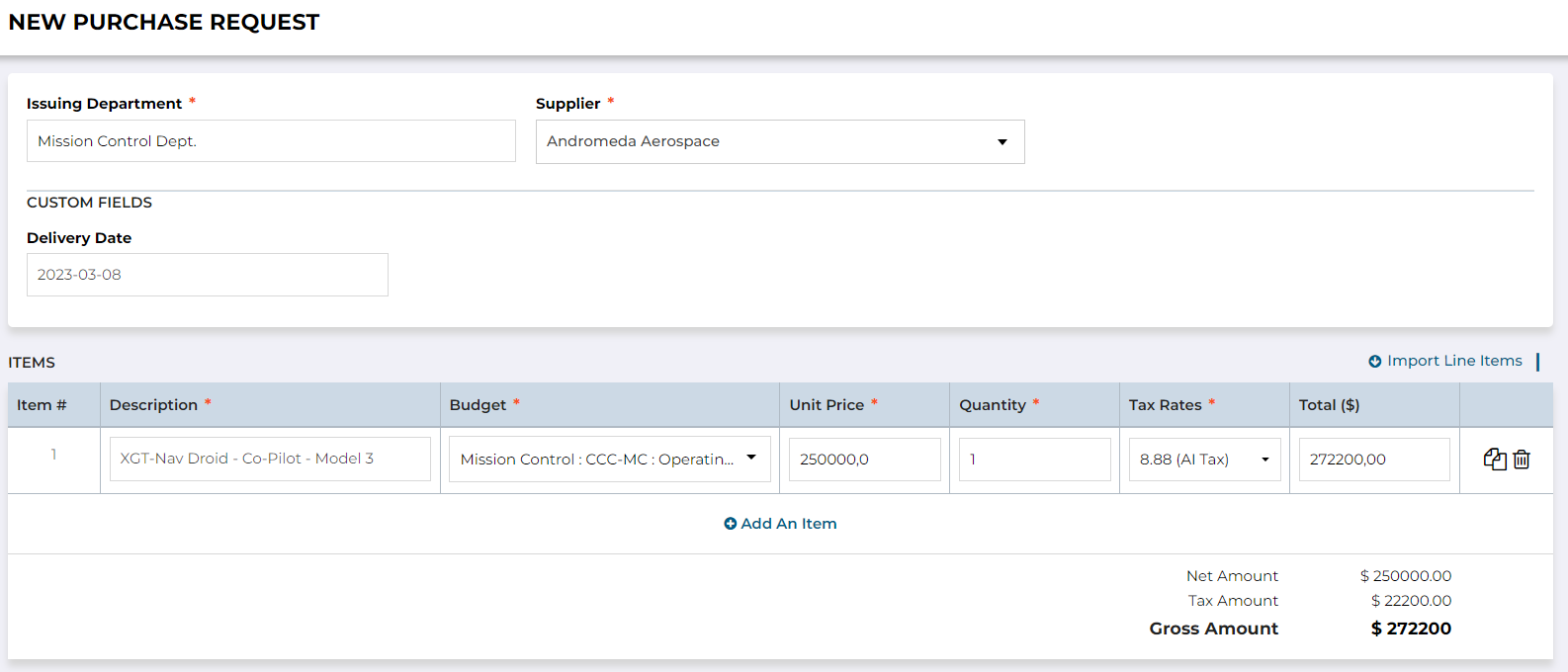
4. Select the approver(s) for the purchase request (manual approval flow).
With automatic approval flow, the approver(s) will automatically be selected based on the Department, Budget, and Amount of the purchase request.
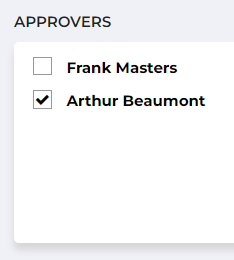
At least one approver needs to be selected.
Click Here to learn more about approval flows in procurementexpress.com.
5. Upload/Attach any required files such as Invoices, Descriptions, Schematics, etc.
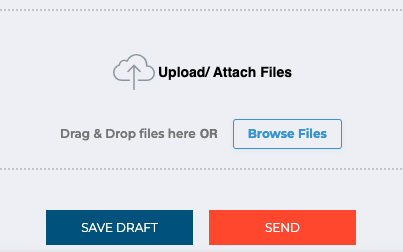
6. Click on Send to send your purchase request for approval.
7. Alternatively, save your request as a draft for later use.
You can find your draft purchase requests in the listing screen on the left-hand side of the screen.
8. You have successfully created a new purchase request! You will be notified once the approver(s) have approved or rejected your purchase request.
Still have a few questions? Use the Live Chat Icon in the bottom right-hand corner or send an email to support@procurementexpress.com to get in touch with the friendly support team.
If you have a feature suggestion, we’d love to hear from you! Add your feature suggestion on feedback.procurementexpress.com and upvote others you like.
