Are you an approver who's going on leave and worried that there might become a bottleneck in the approval flow while you're away? We have the "Holiday Mode" setting to help.
Before getting started:
Once the "Holiday Mode" setting is activated, the approver will be replaced with the assigned delegate for the chosen time period.
Note: All requests created before the holiday setting was activated, will still have the original approver assigned. To get those requests approved, a Finance user can use the Approval Override option to fully approve an urgent request.
Or, do a Cancel and Revise so the request is cancelled and a new copy is created that follows through the new approval route.
How to manage the "Holiday Mode" for another user:
Note: This action can only be done by a CompanyAdmin user.
- Navigate to the "Employees" tab, bottom left-hand of your screen
- Find the relevant user and then click on their name
- Click the "Edit Account" button
- Select the "Holiday Settings" tab
- Click the on/off switch next to the option "Holiday Mode"
- Choose the delegate approver
- Pick the start and end dates of your leave period. (The holiday mode will not automatically end after the chosen leave period
- Click on "Save"
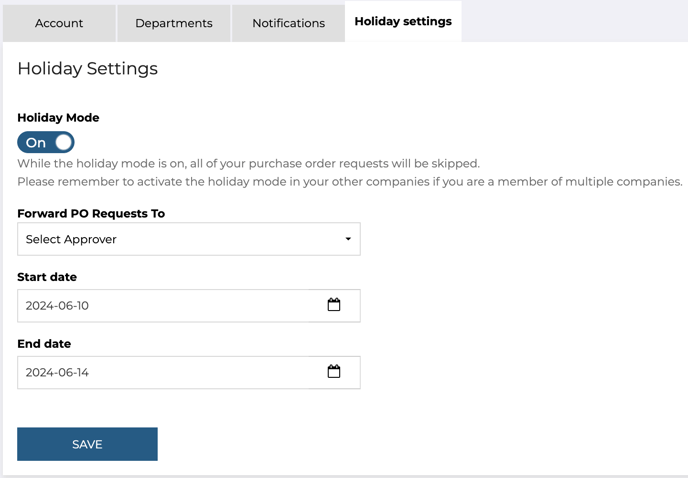
How to manage the "Holiday Mode" for your own account:
Note: This action can only be done by all users.
- Click on the gear icon or your initials in the top right-hand corner
- Select "User Settings" Or click on the pencil icon next to your name
- Select the "Holiday Settings" tab
- Click on the on/off switch next to the option "Holiday Mode"
- Choose the delegate approver
- Pick the start and end dates of your leave period. (The holiday mode will not automatically end after the chosen leave period
- Click on "Save"
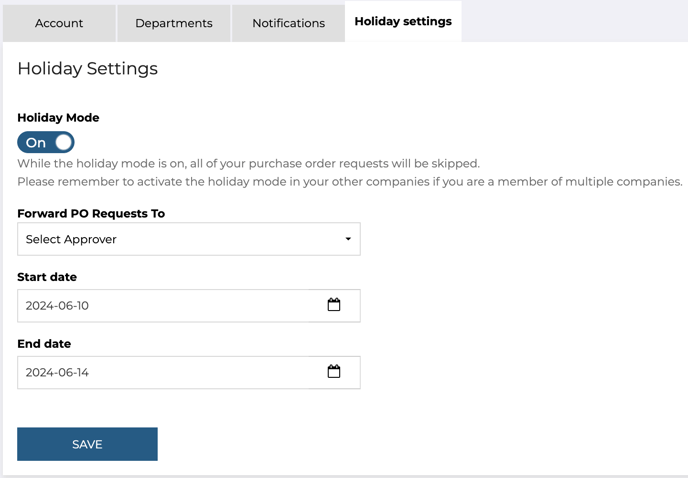
Once you switched on the "Holiday Mode" setting you will see a blue bar across the screen. The setting will be switched off automatically when the end of your chosen date range is reached. You can switch off this setting by selecting the switch to the far right of the bar Or following steps 1 through 5 again.

Still have questions? Use the Live Chat icon in the bottom right corner or alternatively send an email to support@procurementexpress.com to get in touch with one of our Support Representatives. Have a feature suggestion? We would love to hear from you! Add your feature suggestion on feedback.procurementexpress.com.
