The key to easily navigate through any app is to know where everything is. The better you know the layout, the faster you can get things done!
Everything you will need to navigate through ProcurementExpress is located within the side menu.

Contents of the Side Menu
- The home button containing the company name in the top left takes you to your home screen. You can choose which screen is your home screen if you are a company admin or finance user by clicking on your initials in the top right -> Pencil Icon next to your name -> edit the homepage field. If you are a team member or approver, your homepage is the Purchase Orders -> All list.
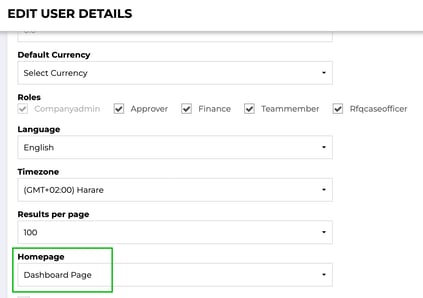
- The company switching dropdown where you switch between multiple companies given that you have subscribed to the multi-company pack.
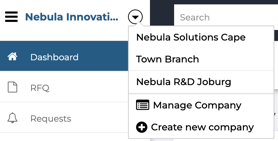
- Global Search - This is where you can search for purchase orders by typing PO numbers, supplier names, budget names, item names, PO amounts, and custom field values.
- Dashboard - Company admin and finance users have access to the dashboard. This button will take you to the main dashboard with an overview of spend across your company for the selected time frame.
- RFQ - Contains the options for navigating to the RFQ lists. The options are All, Draft, Published, Open for Quote, Closed for Quote, Allocated, and Archived.
- Requests - Contains the options for navigating to the Requests list. A request is a purchase request that has not been approved yet. The options are All, Create from Scan, Draft, Pending, Rejected, Cancelled, and Archived.
- Purchase Orders - Contains the options for navigating to the Purchase Orders list. The options are All, Approved, Unpaid, Paid, Invoice Pending, Cancelled, and Archived.
- Deliveries - Contains the options for navigating to a list of purchase orders with a pre-defined filter for the delivery status. The options are All, Undelivered, Partially Delivered, Cancelled, and Archived.
- Invoices - Contains the options for navigating to the list of Invoices. The options are All, Outstanding, Ready to Pay, Settled, Cancelled, and Archived. There is also an option for Invoice Scan and Match which will bring up the scan and match model allowing you to scan an invoice, and the Invoice Inbox option which will take you to a list of invoices awaiting review after being forwarded to your ProcurementExpress.com account via email.
- Payments - Contains the options for navigating to the Payments list. The options are All, Active, PO Payments, Advance Payments, Invoice Payments, Cancelled, and Archived.
- Budgets - Allows users to view and edit all the company budgets. It is available to all Approver, Finance, and Company Admin users and also available to Team Members if you choose to allow that within the settings.
- Suppliers - This will take you to the list of suppliers on your account where you can search for a supplier, create a supplier, and archive or edit a supplier. This is only available to Company Admin and Finance users. It is available to Approvers and Team Members if you choose to allow that within the settings.
- Departments - This will take you to the list of departments on your account where you can search for a department, create a new one, or edit existing ones. This is only available for Company Admin users.
- Employees - Allows the admin user to view and edit users in the company account. This is only available to Company Admin users.
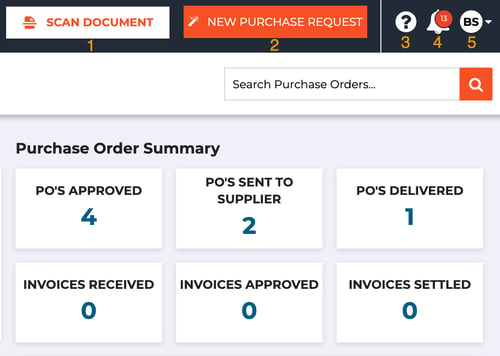
- Scan Document - Open the modal for selecting your invoice document for scanning and gives you the option to create an invoice or a purchase request from the scan.
- New Purchase Request - Opens the dropdown where the user can select a department to start creating a purchase request for. You need to have the Team Member user role to create a purchase request. There is an option to create a purchase request from an invoice scan as well.
- Help Menu - Access the FAQs, email support, schedule a call with our support team or suggest a feature on our feature suggestion page.
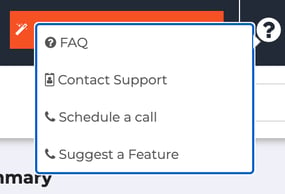
- Notification Bell - This is where all notifications will be shown, like pending purchase requests for approvers. Clicking on it will take you to a list of purchase requests pending your approval. There will also be a tab with a list of in-app notifications.
- Initials Dropdown - The options here will depend on your user role. Only admins will see the Company Settings, Integrations, and Billing options. Team Members do not have access to the Reports option. All users will have the Refer and Earn option. All users can click on the pencil icon next to their name to change their user account settings.
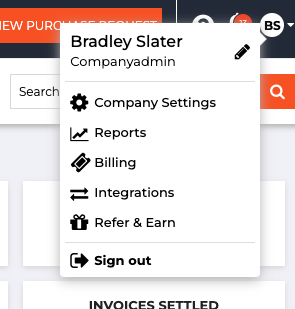
Please refer to the list above to see what user roles have access to the entries.
- Pencil Icon - Where all the settings that only affect the user are located.
- Company Settings - All settings regarding the company itself. This is where the important settings that determine how things work within your company account are located.
- Reports - This is where various types of reports can be run.
- Billing - This is where you can see what you are currently paying for within ProcurementExpress, and upgrade/add subscriptions for your account.
- Integrations - Where you can get your ProcurementExpress account set up with other different software like QuickBooks Desktop, Xero, Sage 50 UK Sage 200, Zapier and where you can set up Webhooks that trigger on events. We also have a QuickBooks Online integration. Learn more about that here.
- Refer & Earn - This takes the user to the referral page where they can refer us to other people who may benefit from using ProcurementExpress and earn a reward.
- Sign Out - Closes the user session and takes you back to the login screen.
Still, have a few questions? Use the Live Chat icon in the bottom right corner or send an email to support@procurementexpress.com to get in touch with one of our Support Representatives. Do you have a feature suggestion? We'd love to hear from you! You can add your feature suggestion on feedback.procurementexpress.com.
