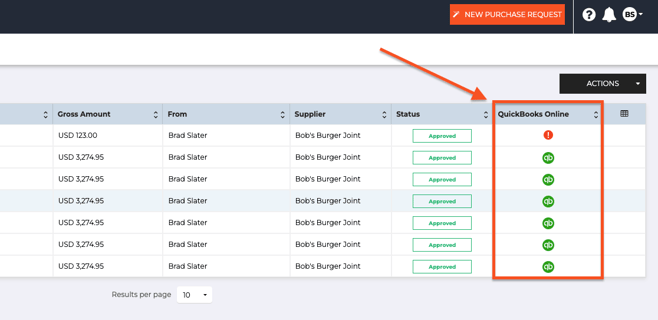This article seeks to assist with syncing your Purchase Orders and Invoices between ProcurementExpress.com and QuickBooks Online.
- Verifying the sync status of a purchase order or invoice in bulk.
- Verifying the sync status of a purchase order or invoice individually.
- Troubleshooting a sync error.
- Common sync-errors for Purchase Orders.
- Most Common sync-errors for Invoices.
Purchase orders and invoices sync to QuickBooks Online when:
- After approval in ProcurementExpress.com.
- Edited, and remain in the approved status afterwards.
- Manually resent via Resend or Actions → Resend to QuickBooks Online.
Verifying the sync status of a purchase order or invoice in bulk.
- Click on "Purchase Orders" → "All" or "Invoices" → "Ready to Pay" on the left hand menu.
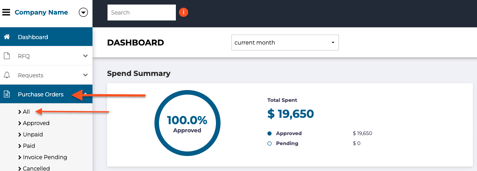
- In the top right hand corner of the listing table, click on the table icon, select "QuickBooks Online" and then "Update Table"

- This column indicates the sync status of your invoice or purchase order.
Verifying the sync status of a purchase order or invoice individually.
- In the top right section of a purchase order or invoice there is a section indicating the QuickBooks Online sync status.

- If there is an error, more information is provided in the history log section of the invoice or purchase order.

- If the purchase order or invoice has synced, you will see a button to open the purchase order or invoice in QuickBooks Online.
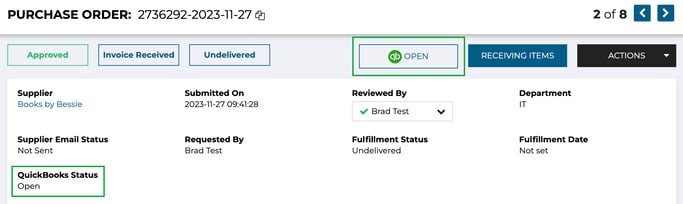
Troubleshooting a sync error.
It's best to use 'Resend' or 'Actions' → 'Resend to QuickBooks Online' on the purchase order or invoice first before troubleshooting.
To see the sync-error related to your purchase order or invoice, check the history section. The history sections can be found by scrolling down near the bottom right of the purchase order or invoice view screens.
Purchase order history section:

Invoice history section:

Common sync-errors on Purchase Orders
The purchase order or invoice contains a line item using an "Accounts Payable" or "Accounts Receivable" type of QuickBooks Online chart of account.
To resolve this error, edit the purchase order and select the correct chart of account for the purchase order.
The supplier used on the purchase order or invoice can not be created in QuickBooks Online.
- To verify this, search for the supplier name in your QuickBooks Online account and verify that there is a vendor with the same exact name in your QuickBooks Online account as the supplier being used on your purchase order in ProcurementExpress.com
- If you do not find a vendor with the same exact name as the supplier being used your purchase order in ProcurementExpress.com, try to re-sync the purchase order and check the history log for any errors.
The vendor is Archived / Inactive
Check if the supplier that is used on the purchase order is active and not archived in ProcurementExpress.com.
To do this, click on the Suppliers on the left and then the archived tab and search for that supplier.
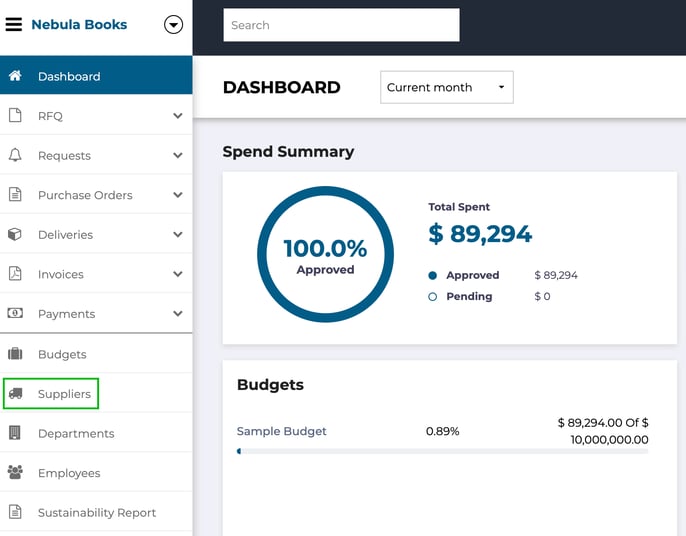
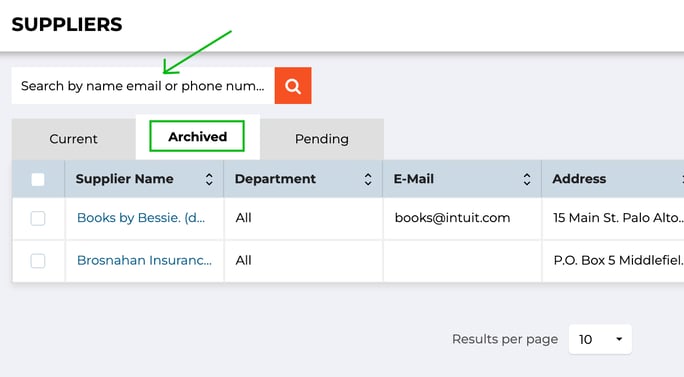
If the supplier/vendor is not in this archived tab, it may be a duplicate in QuickBooks Online. Click here to learn how to resolve duplicate vendors.
If it is archived, you can re-activate the vendor from within QuickBooks Online. Once it has been re-activated, check if the vendor is now listed as an active vendor in ProcurementExpress.com.
Once you have re-activated the vendor from QuickBooks Online, attempt to trigger a re-sync of the purchase order. Click here to learn how to re-sync a purchase order.
Common sync-errors for Invoices
- Invoices do not revert back to the "Outstanding" status after editing them.
Invoice Issue Date
- Check the invoice issue date on the invoice in question and verify that it is either on the same day or later than the purchase order date in QuickBooks Online.

- On the purchase order, check the "Submitted On" date or the "PO Date"
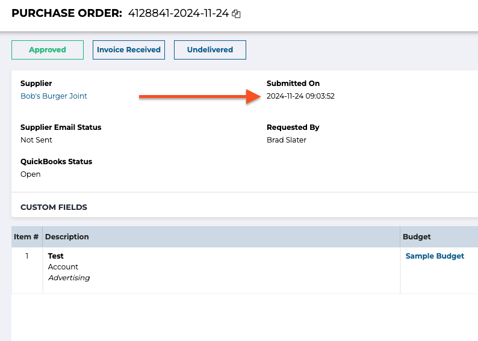
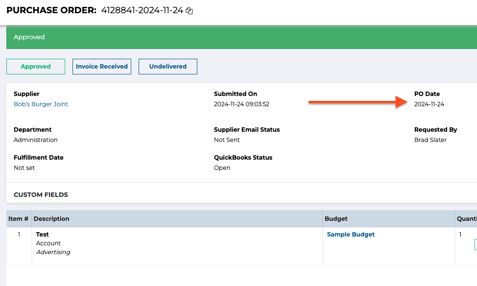
Make sure the invoice issue date on the invoice is later than the "PO Date" or "Submitted On" date on the purchase order.
Either edit the invoice issue date, or edit the purchase order and backdate the purchase order.
You can switch on a setting to enable the editing of the "PO Date" by following these steps:
- Click on your initials -> "Company Settings"

- Click on the "Purchase Orders" tab
- Check "Enable Editing of PO Date"

- Hit save at the bottom
If the errors you are encountering are not covered in this article, please do not hesitate to reach out to support@procurementexpress.com for assistance or use the support chat in the bottom right corner of the screen on our web pages.
Our WhatsApp support number is +353 87 443 4944