How to edit a purchase order, and the settings that affect editing purchase orders.
ProcurementExpress.com allows you to change the details of a purchase order to ensure that your company purchases the right items, from the right Supplier, for the right price.
-
How to edit purchase orders.
-
Who can edit purchase orders?
-
Settings that can affect who can edit purchase orders.
How to edit purchase orders.
- Click on "Purchase Orders" on the left and select an option.

- Click on the purchase order you wish to edit, or use the filters, local, or global search box to help find it.

Click on the "Actions" button and select the "Edit" or "Cancel & Revise" option from the drop-down menu.
The "Edit" option.
- This option will allow you to edit the details on the purchase order.
- If you want to edit the budget / GL / nominal code on an approved purchase order but find that the option is locked, use the copy icon on the item to make a copy of it, and delete the original. The copy of the item will allow you to edit the budget / GL / nominal code.



Click on "Update" at the bottom of the page to update your purchase order.
If the purchase order reverts back to the "Pending" status after you edit it, it will be re-routed to the approvers for re-approval. Be cautious of editing orders if they have already been sent to the supplier. You may want to send the order to the supplier again if it is edited.
The "Cancel & Revise Option"
- This option is always available for team members on their own pending purchase requests, not only on their approved purchase orders.
- It will cancel your purchase order and create a copy that you can edit and send for approval. The new request will have a link to the old request in the history section.
- Make any adjustments on the purchase order form, and once you are happy, click "Send" at the bottom. Once you click "Send" it will cancel the original order, and send this new order for approval.
The new purchase order history section will contain the history log from the original purchase order that was "Cancelled and Revised":
 The new purchase order history section will also contain a link to the original purchase order that was "Cancelled and Revised":
The new purchase order history section will also contain a link to the original purchase order that was "Cancelled and Revised":

The old purchase order history section will contain a link to the new purchase order that was created based on its content.

Who can edit purchase orders?
By default, these are the rules for editing purchase orders:
- The "Company Admin" user role can only edit company settings, not purchase orders, requests, or invoices.
- The "Finance" user role can edit any purchase order, request, or invoice.
- The "Team Member" user role can only edit their own drafts or approved purchase orders.
- The "Approver" user role can edit requests that are currently pending their approval.
Settings that affect editing purchase orders.
To find these settings:
- Click on your initials in the top-right corner.
- Click on "Company Settings".
- Click on the "Purchase Orders" tab on the settings page.
"Require approval after purchase order edit"
- "Require approval after Purchase Order edit"
When an approved purchase order is edited in any way, it will switch back to the pending status and requires re-approval after it was changed. - "Allow Approval By Final Approver"
When an approved purchase order is edited in any way, it will switch back to the pending status and requires re-approval by only the final approver of the original purchase request. - "Approval if PO amount greater than previous"
When an approved purchase order is edited in any way, it will switch back to the pending status and requires re-approval only if the value of the purchase order increased after being changed.
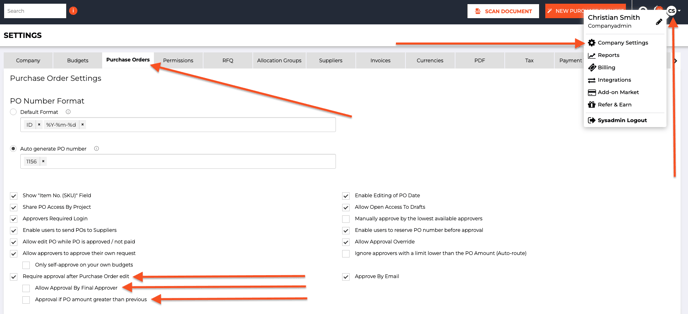
"Allow edit PO while PO is approved / not paid"
- The setting "Allow edit PO while PO is approved / not paid" allows a user with the "Team Member" role to edit their purchase order if it is approved and not marked as paid yet. It also allows a user with the "Approver" role to edit an approved purchase order that is not marked as paid yet if they were one of the approvers for the request.

Still have a few questions? Use the Live Chat Icon in the bottom right-hand corner or send an email to support@procurementexpress.com to get in touch with the friendly support team.
If you have a feature suggestion, we’d love to hear from you! Add your feature suggestion on feedback.procurementexpress.com and upvote others you like.
