Custom Fields are additional fields that can be added to a Purchase Request form to capture specific information that is relevant to your company's procurement needs.
Follow these simple steps to add custom fields to your purchase request form to ensure you capture all the necessary information on your purchase orders:
Method 1 - Company Settings
1. Click on your initials top-right.
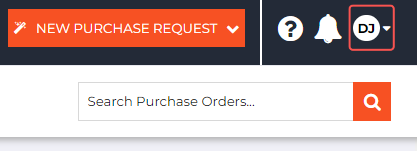
2. Click on Company Settings.
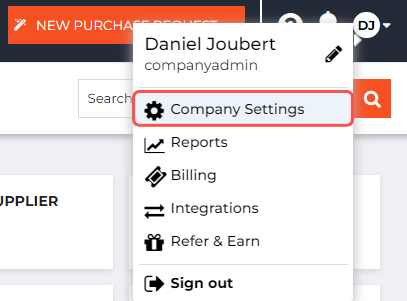
3. Go to the Purchase Orders tab.
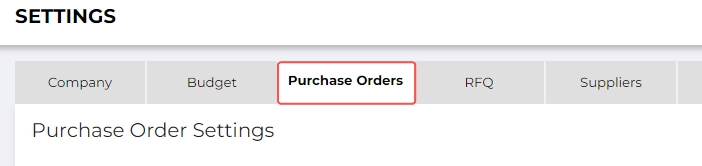
4. Under the Purchase Order Custom Field heading, click on Add New Field.
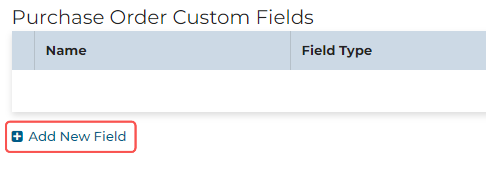
5. Enter the details for the custom field.
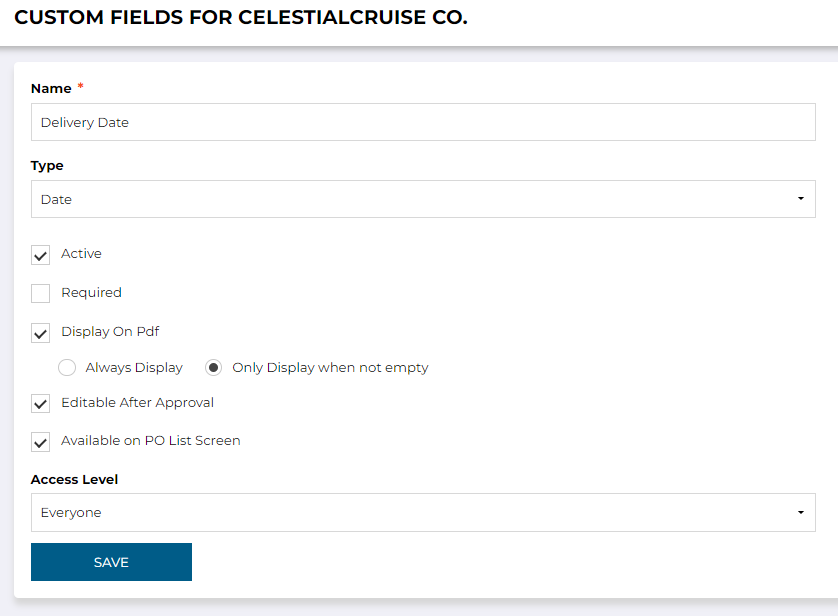
Custom Field Details Overview:
Name - The name of the Custom Field. (Required)
Type - Choose the type of Custom Field from the drop-down menu. (Required)
Active - If checked, the Custom Field will be active and thus added to new Purchase Requests.
Required - If checked, the Custom Field will become a Required Field and not just an Optional field.
Display On Pdf - If checked, the Custom field will be displayed on your Purchase Order PDF.
Editable after Approval - If checked, the Custom Field value can be changed after the Purchase Request has been approved.
Available on PO List Screen - You will be able to see the custom field information on the listing screen. When this is selected, you'll see additional options apear, they are:
- Always display
- Only Display when not empty
Access Level - Choose which User Roles can enter values into the custom field, and who can view it.
Still have a few questions? Use the Live Chat Icon in the bottom right-hand corner or send an email to support@procurementexpress.com to get in touch with the friendly support team.
If you have a feature suggestion, we’d love to hear from you! Add your feature suggestion on feedback.procurementexpress.com and upvote others you like.
