Troubleshooting sync errors between ProcurementExpress.com and QuickBooks Online When integrating. You might encounter errors that prevent purchase orders or invoices from syncing correctly.
Content
Understanding the Errors
The error messages related to supplier issues may appear misleading in the integration logs1. Here are a few common messages and what they indicate:
- "Invalid reference ID, name ID not found." This suggests a problem with the supplier. It could be that the supplier doesn't exist in QuickBooks Online, there's a duplication, or a similar supplier exists that's preventing a new one from being created.
- "Required parameter vendor reference is missing in that request." This also indicates a problem with the supplier information, even though the message doesn't directly state it.
- "The supplier already exists." This means that the supplier already exists in QuickBooks Online and the system is struggling to link it.
Initial Troubleshooting Steps For Suppliers / Vendors
- Import QuickBooks Data:
- Click on your Initials in the top right -> Integrations -> Integrations -> Settings under the QuickBooks Online option. Click on "Import Data". This action attempts to link existing suppliers between QuickBooks Online and ProcurementExpress.com and will create the supplier in QuickBooks if it does not already exist.
- Test the Supplier: To check if the import was successful, open the supplier in ProcurementExpress.com, and click "edit" and then "save". This will trigger a sync back to QuickBooks. Then check the error logs by going to Initials -> Integrations -> Settings under QuickBooks Online -> Logs tab. If you don't see an error, the supplier is synced and linked.
Resolving Purchase Order Sync Errors
It is recommended to filter your purchase orders by those that are "not synced" to easily identify the ones that require attention.
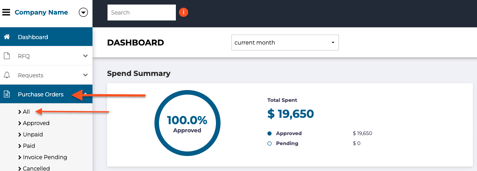
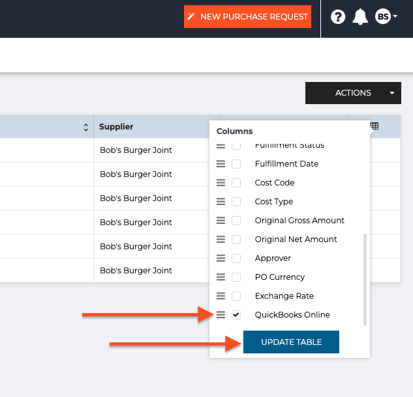
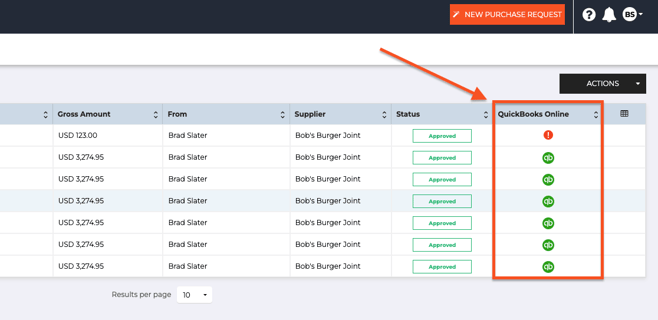
Click on the purchase order that is not syncing and look for an error message is the history section of the purchase order. The history section is in the bottom right corner of the purchase order view page.
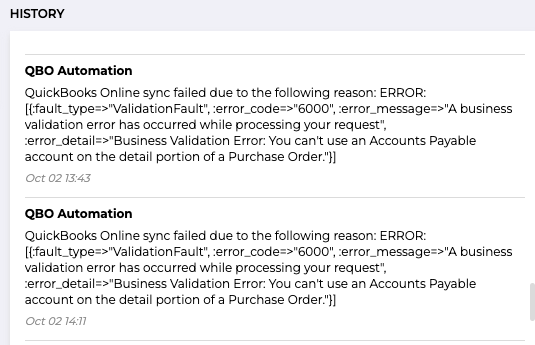
Edit the purchase order to resolve the error, and save the update. Wait a second and refresh the page to see if the purchase order has successfully synced. If not, there should be a new error message at the bottom of the history log in the history section on the purchase order.
You can also choose to 'Resend' the purchase order to QuickBooks Online if it has not synced yet.
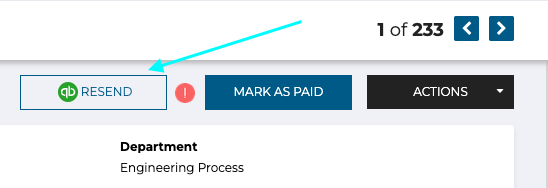
You can also choose to 'Resend' the purchase order to QuickBooks Online if it has not synced yet.
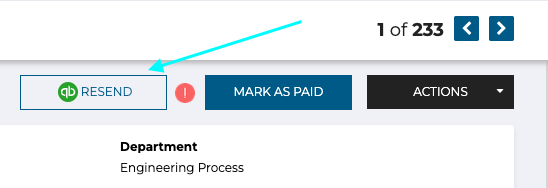
Common sync-errors for Invoices
Invoice Issue Date
- Check the invoice issue date on the invoice in question and verify that it is either on the same day or later than the purchase order date.
Invoice issue date:
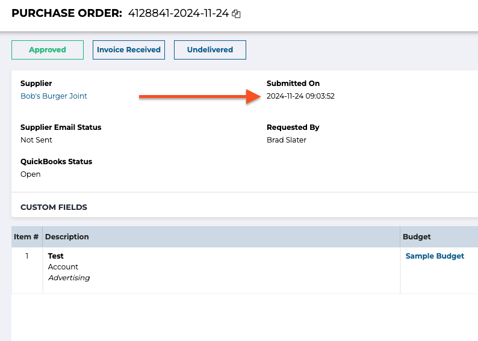
Or: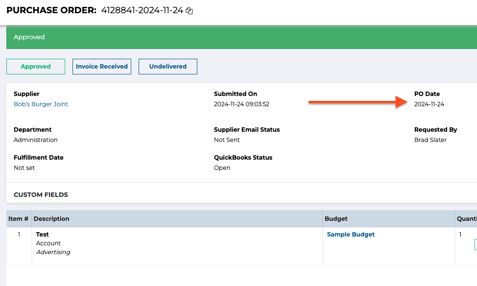
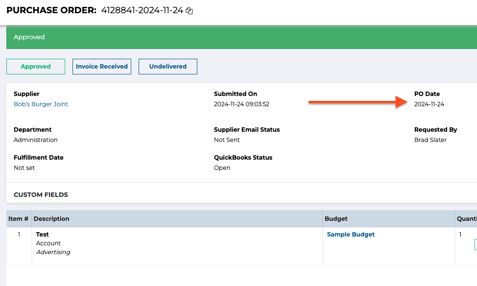
Make sure the invoice issue date is later than the "PO Date" or "Submitted On" date on the purchase order.
Either edit the invoice issue date, or edit the purchase order and backdate the purchase order.
You can switch on a setting to enable the editing of the "PO Date" by following these steps:
- Click on your initials -> "Company Settings"

- Click on the "Purchase Orders" tab
- Check "Enable Editing of PO Date"

- Hit save at the bottom
If the errors you are encountering are not covered in this article, please do not hesitate to reach out to support@procurementexpress.com for assistance or use the support chat in the bottom right corner of the screen on our web pages.
Our WhatsApp support number is +353 87 443 4944
